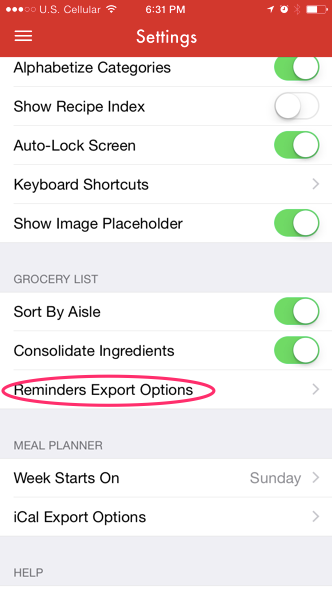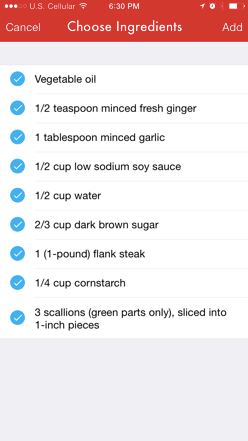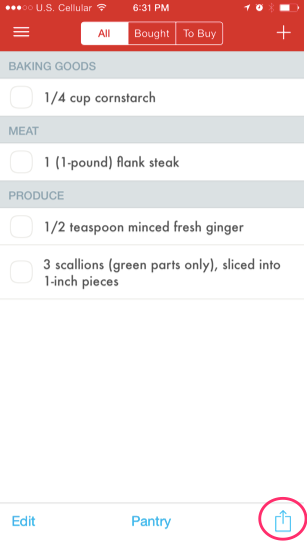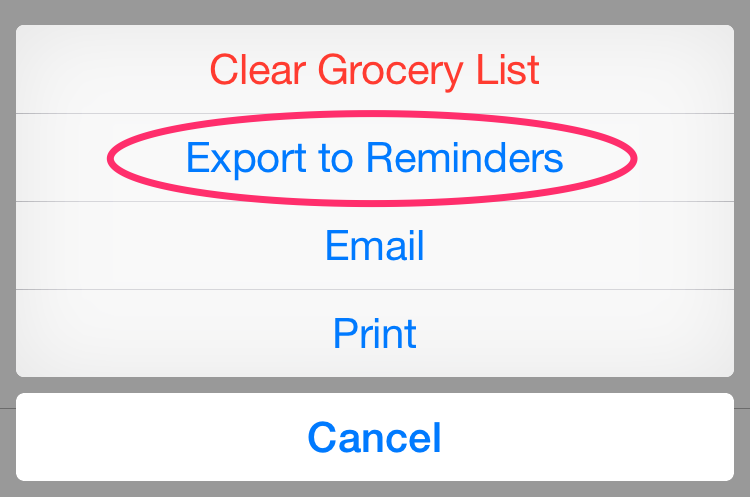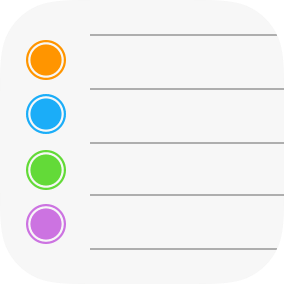I take a lot of screenshots. Taking them is an easy thing to do but, if you do a lot of them, processing screenshots can become a time consuming process. For me it usually involves at least this many steps:
- Take the screenshot (on a Mac pressing ⌘-shift-4 and dragging the crosshairs over your target will do the trick).
- Rename the file to something that makes sense (otherwise it'll be named something like Screen Shot 2016-10-29 at 8.11.27 AM.png)
- Find the new image file on the desktop and double click it to open in the Preview app.
- Use Preview to resize the picture then save the file. On my website I display product images in a way that requires them to be no larger than 150px wide. However, I've been thinking a lot about retina screens lately and I've been starting to collect versions of my images that are twice as large too.
- Upload to my server using my FTP client (I use Transmit). This involves navigating about 6 layers deep into my file system.
- The point of these screenshots is to display them on my Web site, so the last step is to enter the image name into my database. So, I either have to retype the name I chose for this image or copy and paste it.
Every step is simple. However, when you find yourself repeating a multistep task like this it's time to consider some sort of automation.
The Mac has some great tools for automation. For the super nerdy, bash scripts on the command line, python or ruby scripts (or even php or javascript for that matter) can work wonders. There's also AppleScript, which is supposed to be a layperson's scripting language but, despite all my programming experience, I have a hard time wrapping my head around it.
There's even some absolutely fantastic third party apps like Hazel and Keyboard Maestro. However, a lot of workflow problems like this one can be solved by the simplest automation solution, Automator.
Automator makes automation easy by letting you drag steps into your workflow. These steps are chained together, so each one takes an input (which can be a file, text, or something else) and outputs an, er, an output. Oftentimes this output is the same thing that was input, sometimes it's something different that was created by the step.
Note: To quickly find these actions start typing their names into the search box at the top of the screen. Make sure Library is highlighted in the left column, otherwise you will only be searching a smaller subcategory and you might not find what you're looking for.
So, this is the workflow that I ended up with.
The first step is to take the screenshot. I want this to be interactive so that I'll be able to select the exact part of the screen that I want for my screenshot. The other option is to save it to the clipboard or to a location. I first made a folder on my desktop called eyedock lens image and put an image inside of it named new screenshot.png, then I chose the Other option in the Save To: dropdown and navigated to this image.
One thing that I wanted to point out on here is that the steps you drag into automator are usually chained together, meaning that the output of one step is, by default, the input for the next step. This is indicated be the circle in the image above.
However, sometimes we want to break this chain. This is true here. My second step is to ask for some text that will be a name for this picture, which is a step that does not need an image to be passed into it. So, when I added this step I right-clicked on it and chose the Ignore Input option. As you can see (where I put the red 'X' above) there is no visible connection between the steps.
Asking for text will pot up a little dialog box that will ask for some text. I want this to be mandatory so I checked the Require an answer checkbox.
The output of this step is going to be the text that the user types in, and this will become the input for the next step, which is Set value of Variable. I named my variable Name, so now this variable it will equal whatever text the user entered in the above step.
After setting my variable, I chose the Copy to Clipboard step. This will put the name of my image file on the clipboard so I can just paste it where I want it. This may not be an important step for everyone but it's a helpful one for me.
The next step is Get the specified finder items. This is going to retrieve the screenshot image file that we took in step one. Because this does not require the text from the above steps I once again chose the "Ignore Input" option - we are starting a new chain here. On the Get the specified finder items step I simply clicked the "add" button and navigated to the location of my image file. The output of this step will be the image file, which we're going to pass on to the next step,
Rename Findere Items: Name Single Item. I'm going to rename the full name of the file, so I selected this option and then I used the variable NameI from our second step and appended the text "_original.png". So, if the user enters the text "myPicture" in step 2 then the file will now be named "myPicture_original.png".
After renaming the file I'm going to set another variable that refers to this file. It's always best to make variable names that make sense, so I called this variable Original Image.
Then, I duplicate the file. The output from this step will be the duplicated file (not the original), so my next step, Rename Finder Items, will rename this file (otherwise it well be called myPicture_original copy.png). I'm ultimately going to make two copies of this image and this one is going to be twice as big, so I will rename this one with the variable name + "@2x.png". In our example it will be myPicture@2x.png. Lastly, I set this to another variable and, trying to keep things organized, I call it 2xImage.
I'm thinking, at this point, that these steps aren't requiring as much explanation. The "2x" file is duplicated, renamed (this time it will simply be myPicture.png), and stored to another variable (1xImage). In the next step we finally scale the image. For my Web site I place images in a position where I want them to be no larger than 150px, so I select the appropriate options to give that result. This scaling will be done in a way that respects the proportions of the image - it won't turn your image into a 150px x 150px square, it'll just make sure it's not larger than 150px in either dimension.
We created a 2x image, but we haven't scaled it to our desired size yet. So, we're going to get that image and do that now. This is why we assigned a variable to that image earlier - it makes it really easy to retrieve and perform more actions on it. So, our next step is to Get the value of variable "2xImage". Note that I once again selected the "ignore input" option so this step wasn't chained to the ones above it.
Then, we scale the image - I wanted this to be twice as big so I selected 300px this time.
Now, all the images I wanted have been created - the original, the 1x, and the 2x. The last step is to upload them. Unfortunately Automator doesn't have any built in steps to upload files, but any good third party app should provide Automator actions. As I mentioned above I use Transmit and it provides exactly what I need for this step.
So, the next step is to drag in the Upload step and configure it with your server credentials.
After I've uploaded the 2x image, I get the 1x image (via the 1xImage variable) and upload that one too.
And that's it!
Now save the app and name it whatever you want - choose something that make sense, like screenshot uploader. You can activate it like you would any other app (by double clicking it). However, if our goal is to increase efficiency, I'd use an app launcher like Spotlight (hit ⌘-space and start typing screenshot uploader, or whatever you named it). I'd also recommend giving your app a custom icon to make it more recognizable (otherwise all your Automator apps will look the same!).
Here it is in action:
Wrap-up
There's about a 97.6% chance that you don't need the exact same thing that I need here. Hopefully you'll find this helpful, though, and take this and customize it for your own needs. Automator is obviously highly customizable, and there's no right or wrong way to solve a problem. In fact, as I typed this up I thought of a couple ways this workflow could be changed to work more efficiently. This is one more way that Automator is like "real" programming: Job one is making something that works, jobs 2 through 99 are refining what you've done - if you're so inclined! Just don't go overboard - it's easy to do, as this xkcd comic sums this up perfectly!
There is one issue I don't like about this workflow. It isn't very smart. If an image is smaller than 300px, or 150px, it will still try to create images in those sizes. As a consequence a 100px image will be blown up to 150px and 300px and, when you're blowing up images like this, they'll be blurry. This is an issue that could be addressed by writing a script (Applescript or otherwise), but this is beyond the scope of this today's blog post.
One other thing to consider - this script keeps three images on your hard drive (the original, the 1x and the 2x). You may or may not want this. If not, consider customizing it yourself by adding some actions to delete the files after the upload.